안녕하세요, 프로페서준 입니다 :)
최근 코로나 바이러스로 인하여 시행되었던 실내 마스크 착용 "의무"가 1월 30일 밤 0시를 기준으로 "권고"로 바뀌었습니다. 따라서 감염취약시설(요양병원 등), 의료기관, 대중교통수단 등을 제외한 공간에서는 마스크를 자율적으로 착용할 수 있습니다. 마스크 의무 착용 정책이 완화됨으로써 코로나에 대한 통제 또한 완화되었다고 볼 수 있습니다.
그렇지만, 아직도 많은 기업 중에는 코로나로 인하여 시행하였던 재택근무를 유지하는 곳들이 있습니다. 이 때, 재택 근무 솔루션을 도입하여 업무를 하기도 하지만, 윈도우에서 제공하는 원격 데스크톱 서비스(RDS, Remote Desktop Service)를 이용하면 쉽게 회사 PC에 접근하여 원격 근무를 할 수 있습니다.
아래를 참고하여 원격 데스크톱 설정을 마치고 집에서 행복한 재택근무를 하시길 바랍니다.
원격 데스크톱 서비스란?
네트워크가 연결되어있는 원격 컴퓨터나 가상 머신에 사용자가 접근할 수 있는 서비스
원격 접속 대상 PC 설정 방법 (ex. 사무실/업무용 피씨 등)
원격으로 사무실 PC에 접근하기 위해서는 사무실 PC에서 데스크톱 활성화 및 계정 설정을 해주어야 합니다.
(업무용 PC에 대해 VPN, VDI, 방화벽 등을 사용한다면, 직접 설정이 어려울 경우 사내 인프라, 보안 팀에 문의를 하여야 합니다)
1. 원격 접속 허용 여부 확인 및 설정
1) 윈도우 버튼 -> 톱니바퀴 아이콘을 클릭하여 Windows 설정 오픈
(단축키 : 윈도우 버튼 + i)
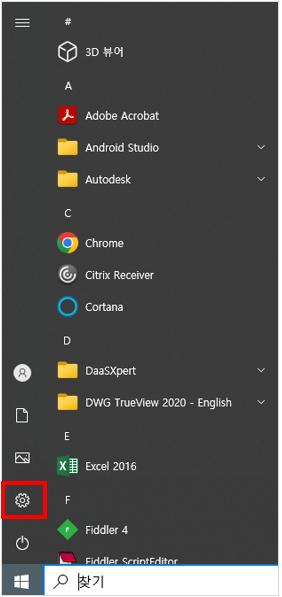
2) Windows 설정의 시스템 메뉴 클릭
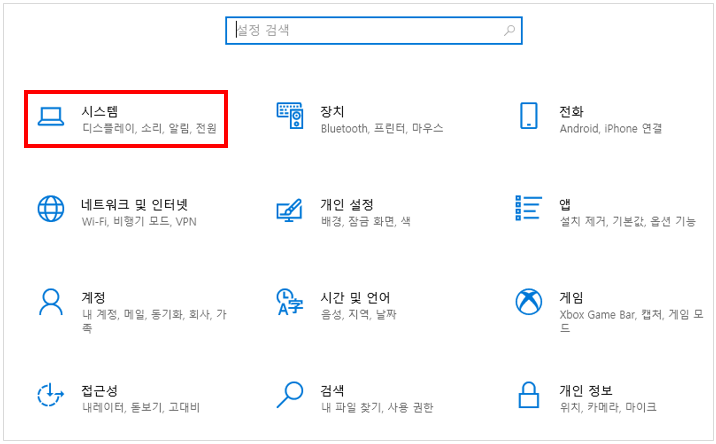
3) 시스템 메뉴 좌측 하단의 원격 데스크톱 메뉴 클릭
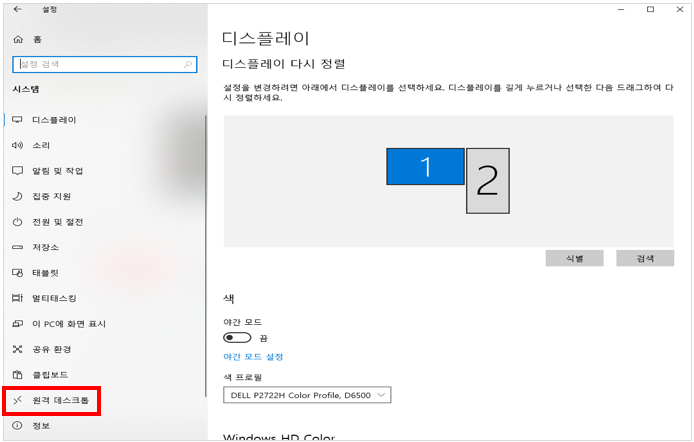
4) 원격 데스크톱 메뉴의 원격 데스크톱 활성화 버튼 클릭하여 '켭'으로 변경
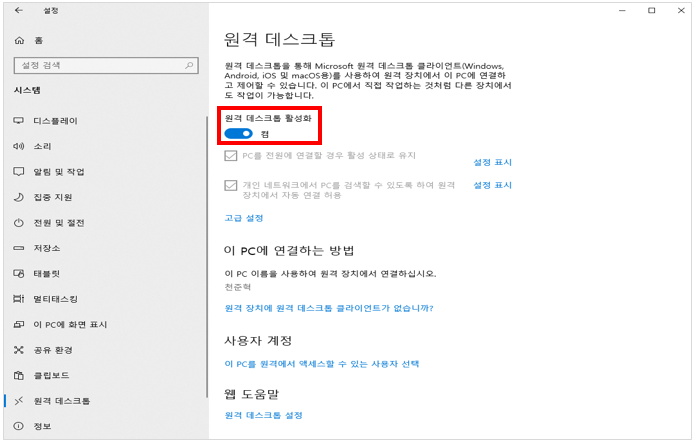
5) 마지막으로 전원 및 절전 메뉴를 클릭한 뒤 절전모드를 '안함'으로 설정
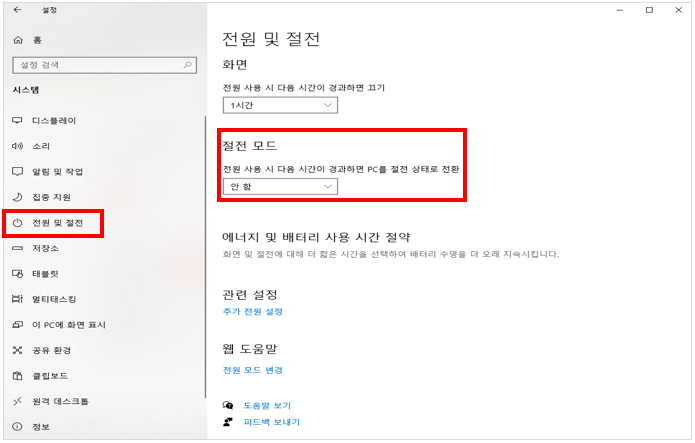
2. Windows 계정 확인 및 설정
1) 다시 윈도우 버튼 -> 톱니바퀴 아이콘을 클릭하여 Windows 설정 오픈
(단축키 : 윈도우 버튼 + i)
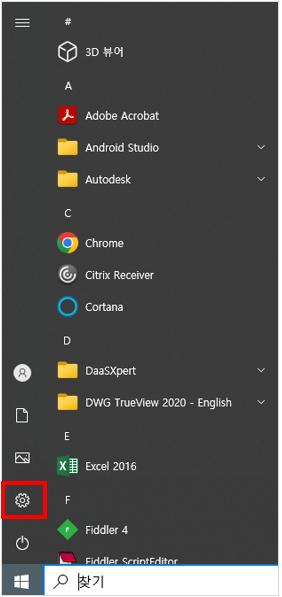
2) Windows 설정의 계정 메뉴 선택
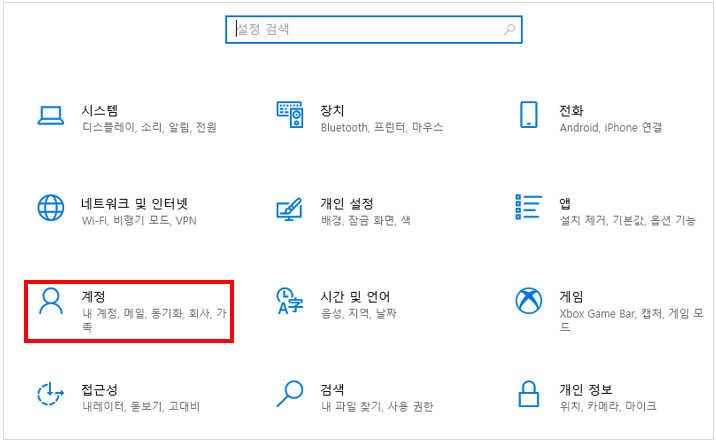
3) 사용자 정보 메뉴에서 로컬 계정 관리자 위의 계정이름이 해당 PC의 접속 계정이며,
로그인 옵션의 비밀번호를 설정하여 접속 비밀번호를 설정합니다.

3. 재택근무 시 사무실 PC에 접속하기 위해 사무실 PC의 IP 정보를 확인
1) 윈도우 버튼과 R키를 눌러 명령창을 실행합니다. (혹은 윈도우 버튼 클릭하여 찾기 칸에 cmd 입력)
2) 열기에 cmd를 입력한 뒤 확인 버튼을 클릭합니다.
3) 명령 프롬프트에 ipconfig를 입력하고 엔터키를 누릅니다.
4) IPv4 주소에서 나의 IP 주소를 확인합니다. (ex. XXX,XXX,XXX,XXX)
☆ 재택근무 시 사무실 PC에 원격으로 접속하려면 IP 정보, 계정정보는 필수이니 꼭 적어두시길 바랍니다.
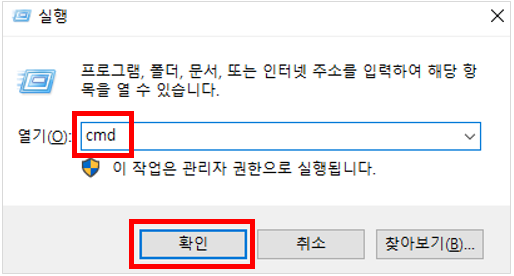
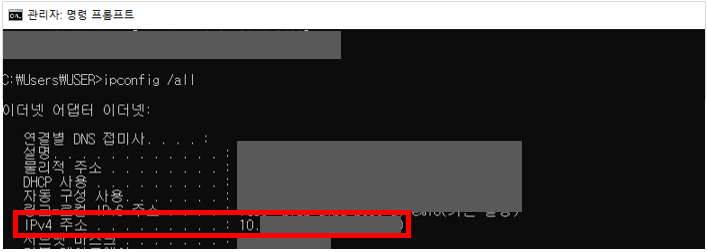
원격 데스크톱 연결 방법
다음으로는 위 방법을 통해 셋팅된 업무용 PC에 원격 접속하는 방법입니다.
1) 윈도우 검색창에 원격 데스크톱 연결 혹은 mstsc 입력 후 앱 실행
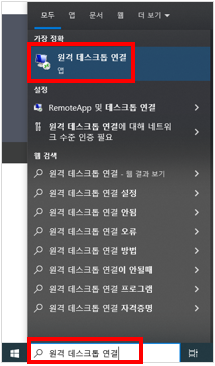
2) 실행 된 앱의 옵션 표시 버튼 클릭
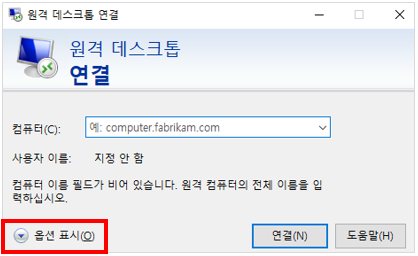
3) 원격 데스크톱 연결 앱의 일반 탭에서 원격 연결 대상 PC의 IP와 사용자 이름을 입력 후 연결 버튼 클릭
(클릭 후 비밀번호 입력 창이 열리면 비밀번호 입력 후 연결하시면 됩니다)
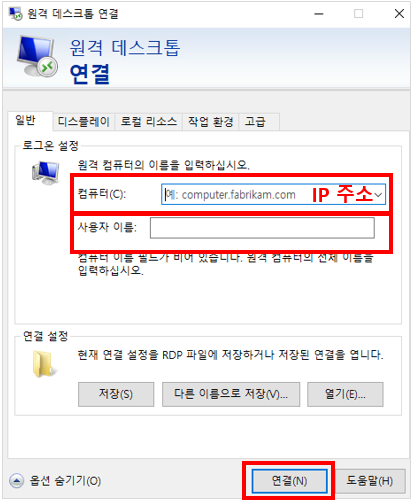
원격 데스크톱 연결이 느릴 때
만약 연결을 하여 작업을 하시는데 속도가 느리시다면 아래와 같이 설정하여 속도를 빠르게 하실 수 있습니다.
1) 스피커 기능이 필요없을 때, 원격 데스크톱 연결 앱의 로컬 리소스 탭에서 원격 오디오 재생/녹음 기능을 끕니다.
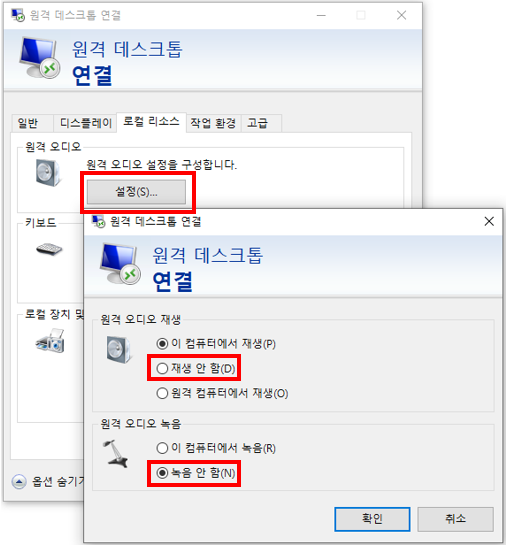
2) 원격 데스크톱 연결 앱의 디스플레이 탭에서 디스플레이 구성을 조절하고 색 농도를 낮춥니다.
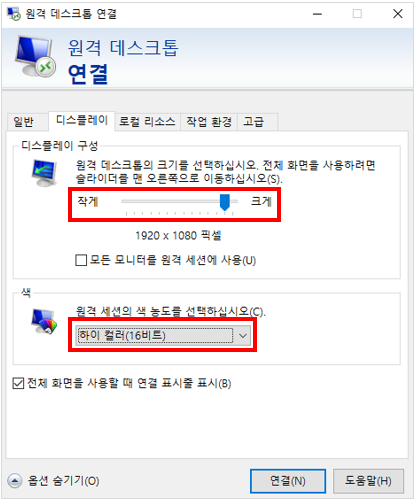
3) 원격 데스크톱 연결 앱의 작업 환경 탭에서 성능을 모뎀으로 선택하고, 지속적인 비트맵 캐싱 체크를 해제합니다.
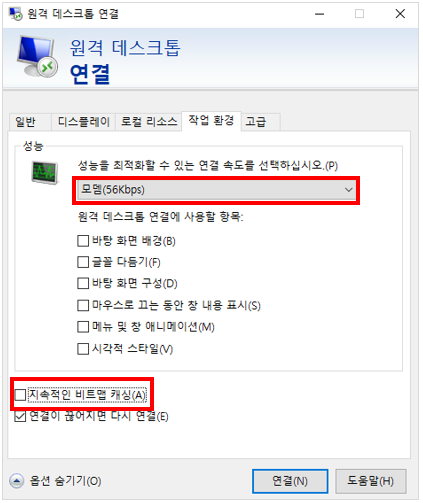
위와 같이 설정을 하였음에도 속도가 느리다면, 로컬 그룹 정책 편집기를 통해 성능을 향상하는 방법이 있습니다. 하지만 대부분은 위와 같이 설정만 하여도 속도가 향상되는 것을 느끼실 수 있을겁니다.
여기까지 원격 데스크톱 환경 설정 방법이었습니다. 행복한 재택근무가 되시길 바랍니다 :)
댓글