안녕하세요 프로페서준입니다 :)
오늘은 안드로이드 스튜디오를 설치하는 방법을 알려드릴게요.
안드로이드 스튜디오는 안드로이드 및 안드로이드 전용 어플 제작을 위한 공식 통합 개발 환경입니다.
아래와 같은 절차로 안드로이드 스튜디오를 설치해 주세요 :)
[Windows 10] 안드로이드 스튜디오 설치 방법
1. 먼저 아래 링크를 클릭하여 다운로드 페이지를 열어주세요.
Download Android Studio & App Tools - Android Developers
Android Studio provides app builders with an integrated development environment (IDE) optimized for Android apps. Download Android Studio today.
developer.android.com
2. Andorid Studio 메뉴에서 Download 탭을 클릭해주세요.
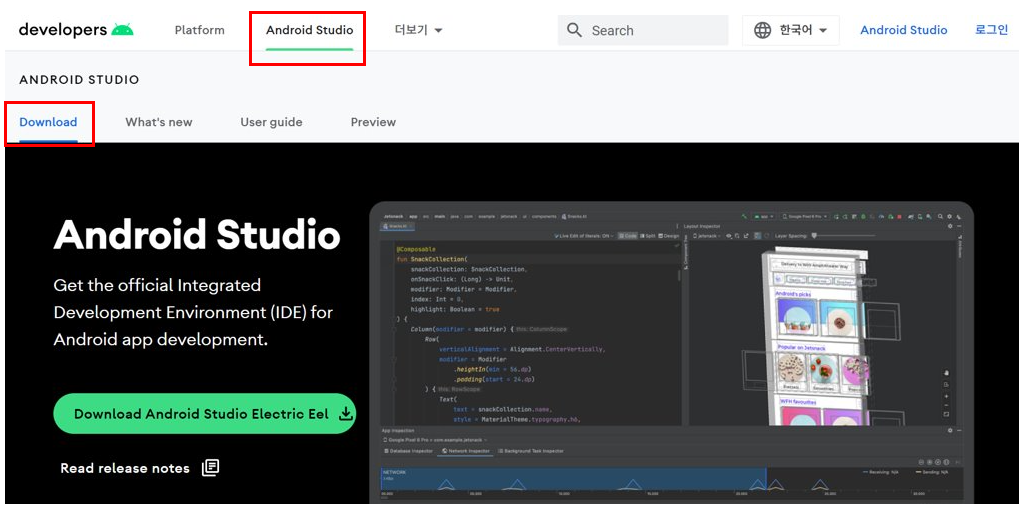
3. 스크롤을 내려 PC의 OS에 맞는 패키지를 클릭해주세요.
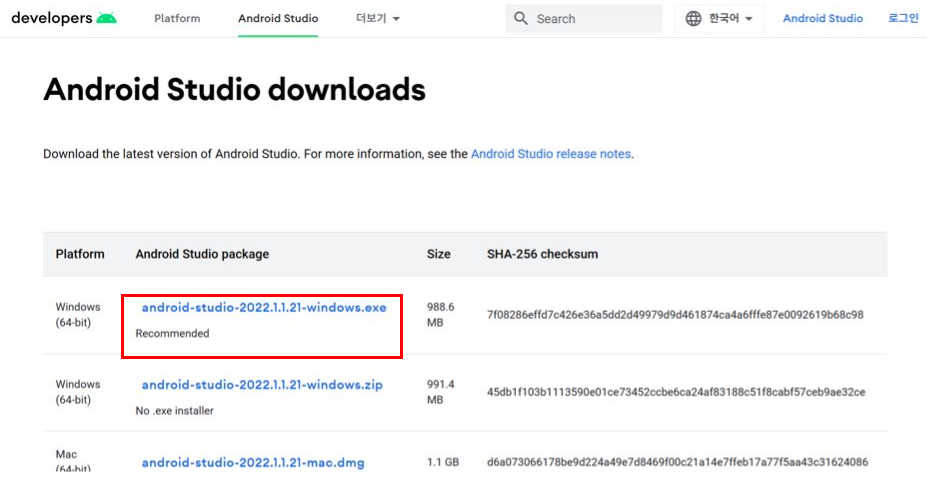
4. 이용 약관 팝업이 나오실겁니다.
1) 이용약관을 확인하고 "I have read and agree with the above terms and conditions"에 체크해주세요.
2) 다운로드 버튼을 눌러 다운로드를 진행해주세요.
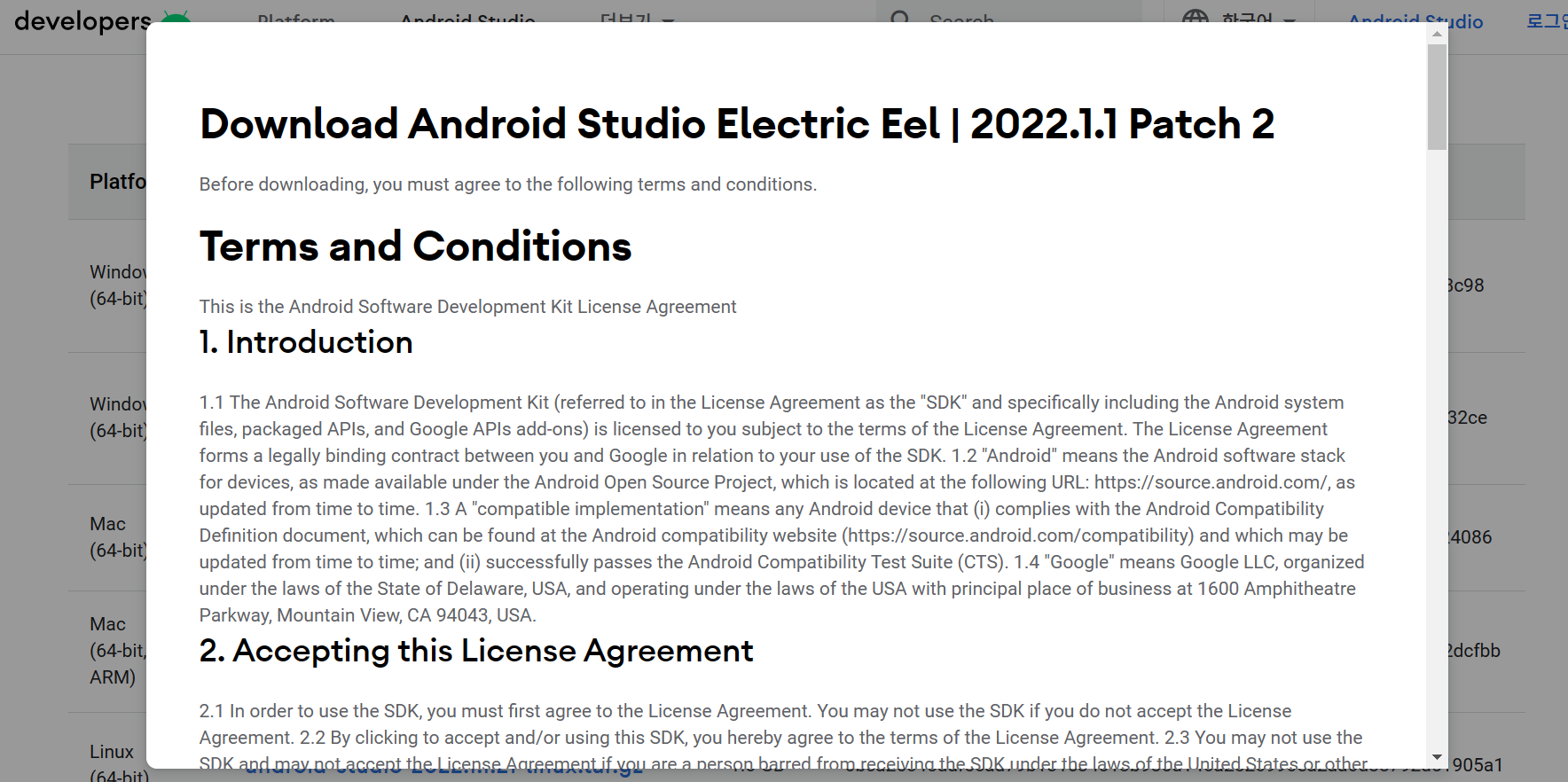
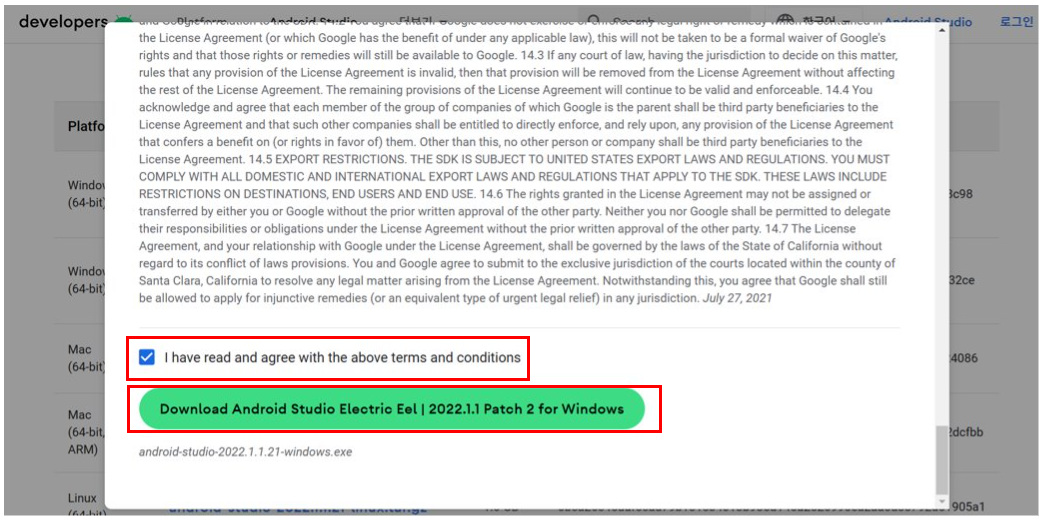
5. 다운로드가 완료되면, exe 파일을 실행하여 설치를 진행해주세요.
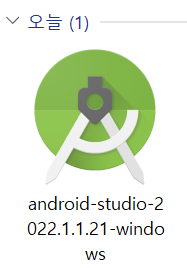
6. 안드로이드 스튜디오 설치를 환영합니다. 설치 전에 열려있는 애플리케이션을 모두 종료할 것을 추천한다는 문구가 나옵니다.
1) 'NEXT' 버튼을 클릭하여 설치를 진행해주세요.
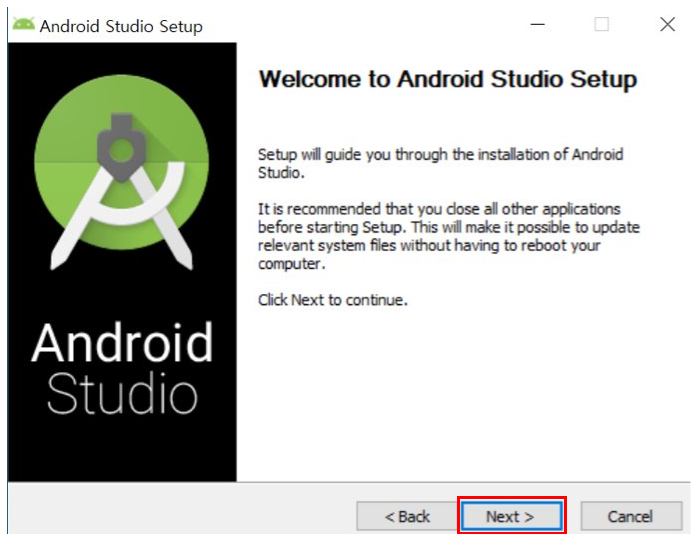
7. 설치할 컴포넌트가 무엇인지 물어봅니다.
1) 안드로이드 스튜디오는 디폴트로 자동 체크가 되어있습니다.
2) Android Virtual Device는 체크를 해제할 수 있지만, 가상기기로 프로그램을 바로 테스트 해보기 위해 체크한 상태로 그대로 둡니다.
3) 'Next' 버튼을 클릭하여 다음 단계로 넘어갑니다.
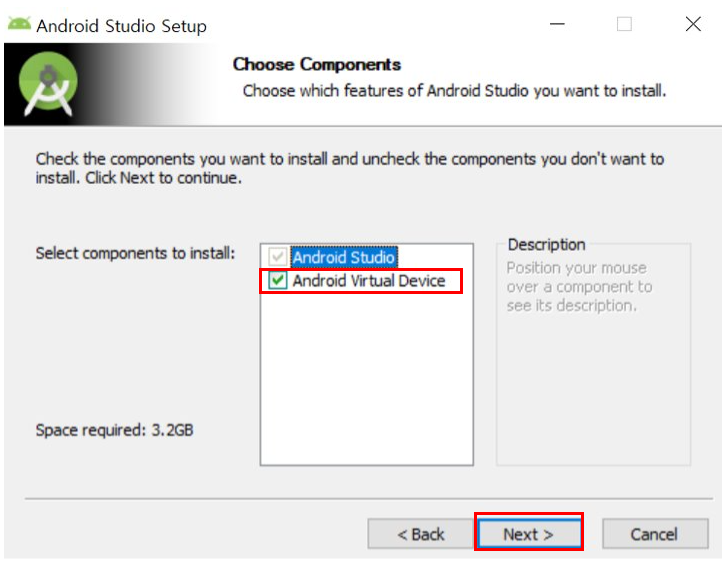
8. 안드로이드 스튜디오의 설치 경로를 설정하는 창입니다.
1) 기본적으로 C 드라이브로 설정이 됩니다.
*용량이 부족하면 'Browse' 버튼을 클릭하여 다른 위치를 설정해 주세요.
2) 'Next' 버튼을 클릭하여 다음 단계로 넘어갑니다.
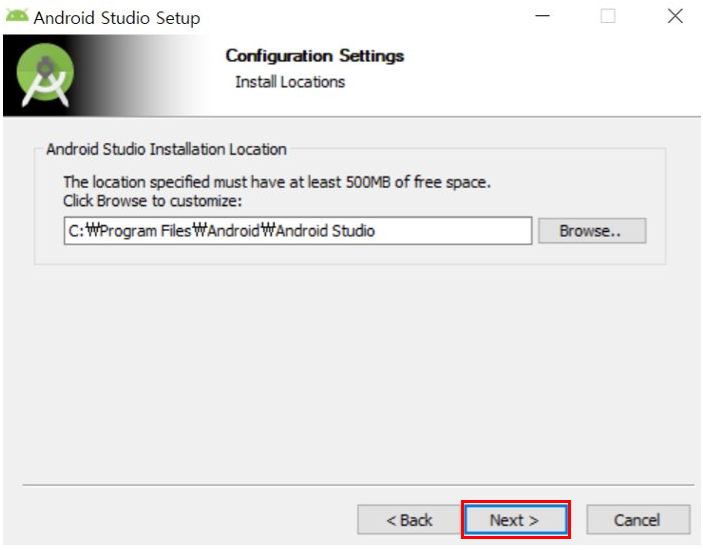
9. 시작 메뉴에 폴더를 생성할지 물어보는 창입니다.
1) 기본적으로 Android Studio로 셋팅이 되어있습니다.
2) 'Install' 버튼을 클릭하여 설치를 진행합니다.
*폴더 이름을 Android Studio가 아닌 다른 이름으로 바꾸셔도 됩니다.
*시작 메뉴에 폴더를 생성하고 싶지 않다면 'Do not create shortcuts'를 클릭한 뒤 설치를 진행합니다.
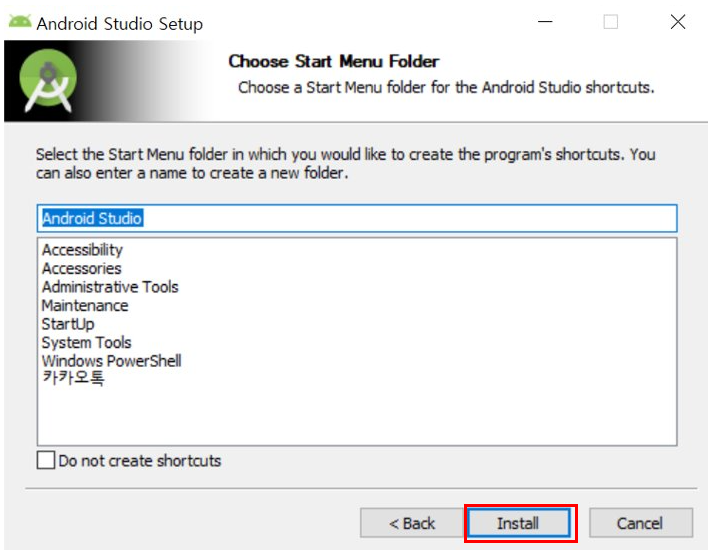
10. 설치가 진행됩니다.
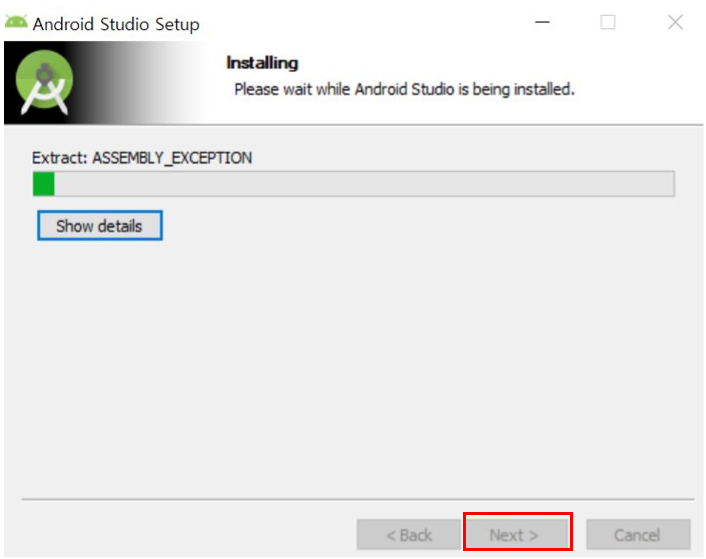
11. Installation Complete! 설치가 완료되었습니다.
1) 'Next' 버튼을 클릭하여 다음 단계로 넘어갑니다.
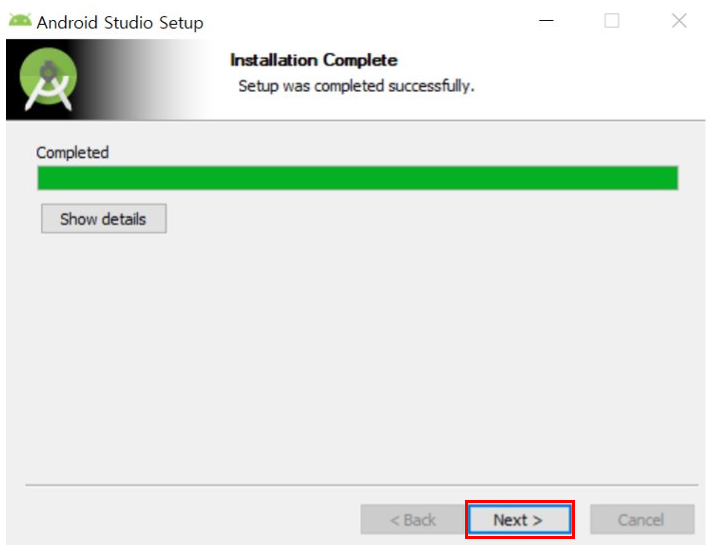
12. Completing Android Studio Setup!
1) 'Finish' 버튼을 클릭하여 설치를 완료합니다.
*'Start Android Studio'를 체크하면 바로 안드로이드 스튜디오가 실행됩니다.
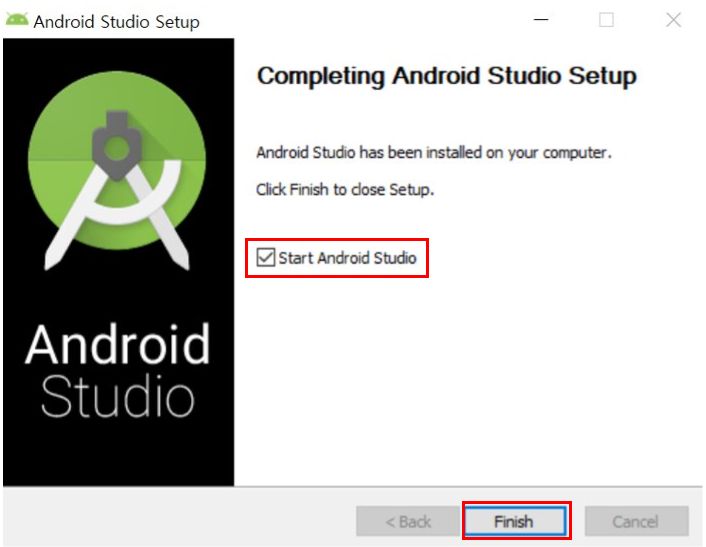
1. 안드로이드 스튜디오가 실행되면 아래와 같이 설정 정보를 셋팅할 수 있습니다.
1) 'Config or installation directory'를 통해 기존 설정 정보를 가져올 수 있습니다.
2) 기존 설정 정보가 없다면 'Do not import settings'를 체크한 뒤 'OK' 버튼을 클릭해줍니다.
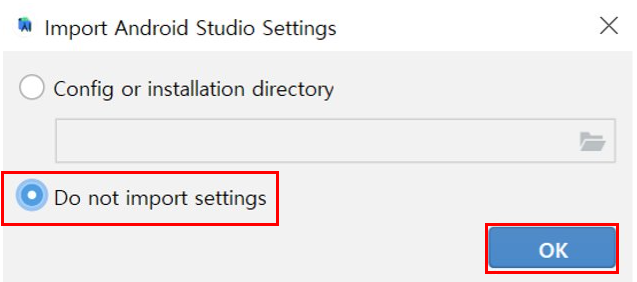
2. 안드로이드 스튜디오의 관련 기능을 사용하는 것에 대해 구글에서 정보를 수집할 수 있도록 허용할지 말지 설정을 합니다.
1) 전송하고 싶지 않다면 'Don't send'를 클릭합니다.
2) 구글에 사용 정보를 전송하고 싶다면 'Send usage statistics to Google'을 클릭합니다.
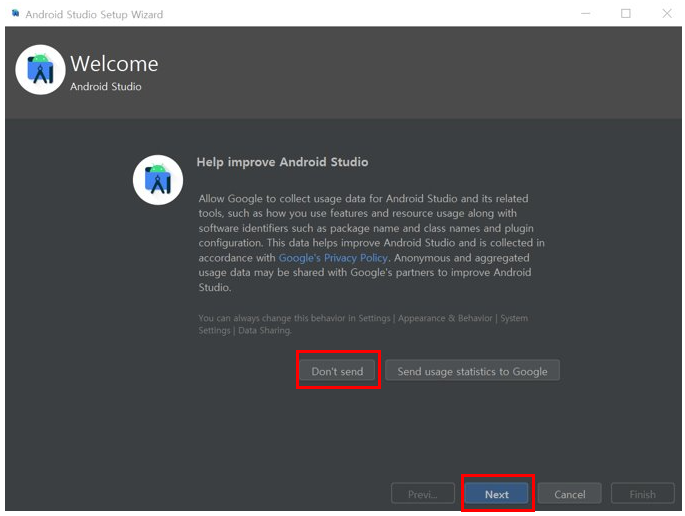
3. 설정 정보를 따로 가져오지 않았으므로, 안드로이드 스튜디오 설치 마법사가 실행 됩니다.
1) 'Next' 버튼을 클릭하여 다음 단계로 넘어갑니다.
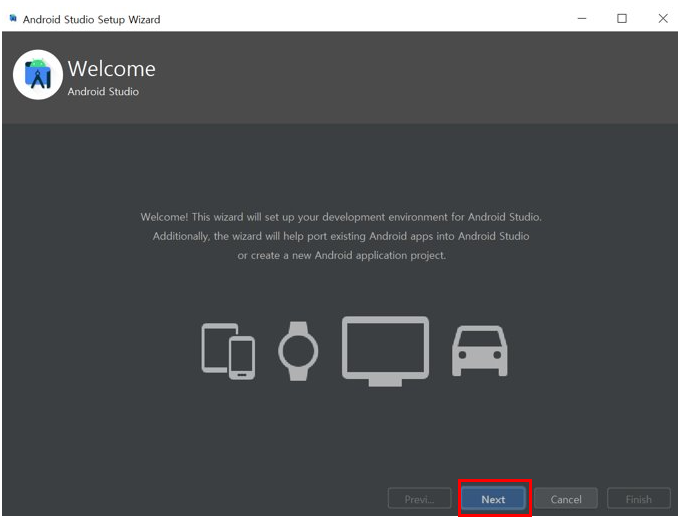
4. 안드로이드 스튜디오를 어떤 방식으로 설정할 것인지 물어봅니다.
1) 평범한 기본 세팅을 원한다면 'Standard'를 선택합니다.
2) 사용하고 싶은 세팅이 있다면 'Custom'을 선택합니다.
3) 저는 'Standard'를 선택하였습니다. 'Next' 버튼을 클릭하여 다음 단계로 넘어갑니다.
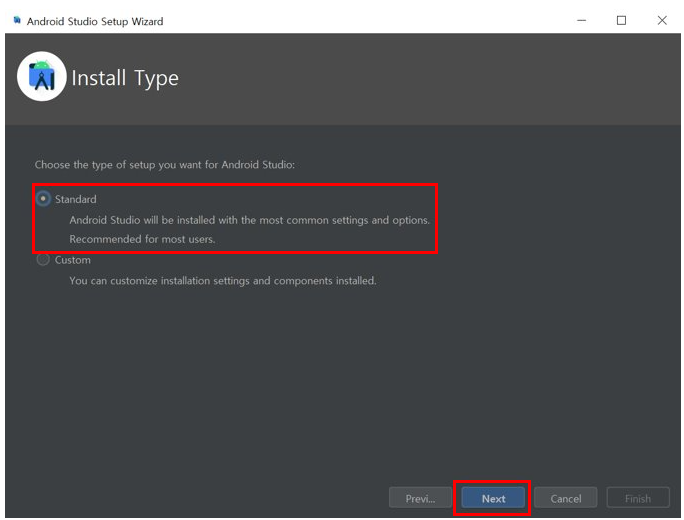
5. 안드로이드 스튜디오의 UI 테마를 선택하는 창입니다.
1) 어두운 색상인 'Darcula'와 밝은 색상인 'Light' 중 마음에 드는 테마를 선택합니다.
2) 테마 선택을 마쳤다면 'Next' 버튼을 클릭하여 다음 단계로 넘어갑니다.
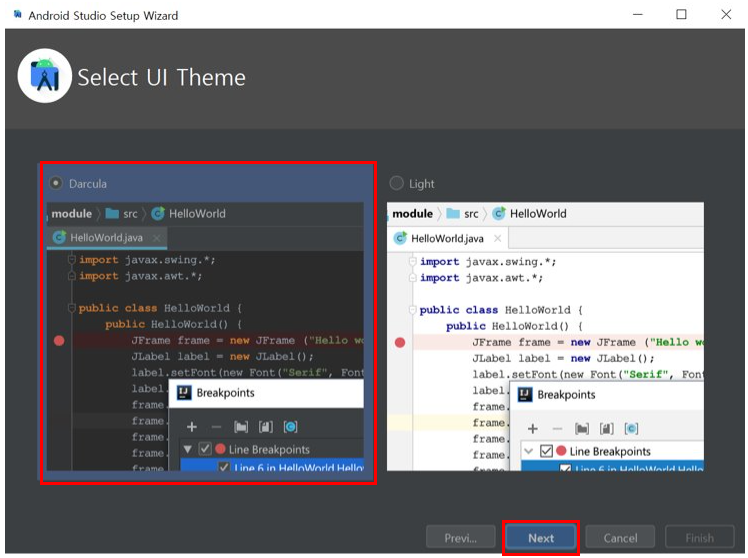
6. 앞서 설정한 내용을 검토하는 단계입니다.
1) 설정을 변경하려면 'Previous' 버튼을 클릭하고
2) 설정한 내용이 맞다면 'Next' 버튼을 클릭하여 다음 단계로 넘어갑니다.
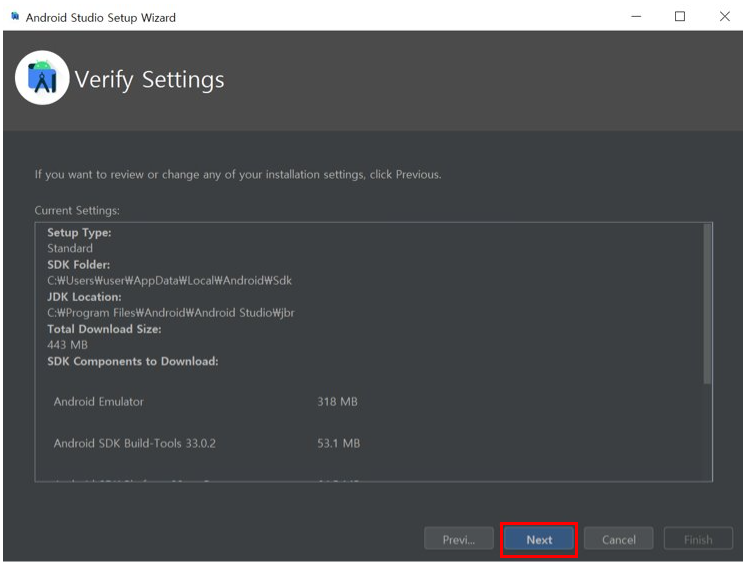
7. 설치될 컴포넌트들에 대한 라이선스 사항을 확인하는 창입니다.
1) 각 컴포넌트들을 클릭하여 Accept를 체크해줍니다.
*사진처럼 하나로 묶여있는 경우 맨 위 컴포넌트를 클릭한 뒤 'Accept'를 한번만 눌러도 됩니다.
2) 'Finish' 버튼을 클릭하여 다음 단계로 넘어갑니다.
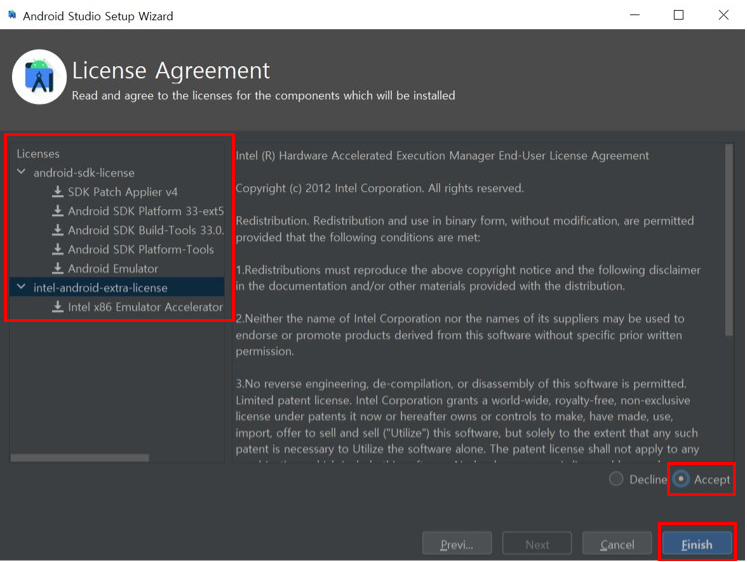
8. 컴포넌트 다운로드가 진행됩니다.
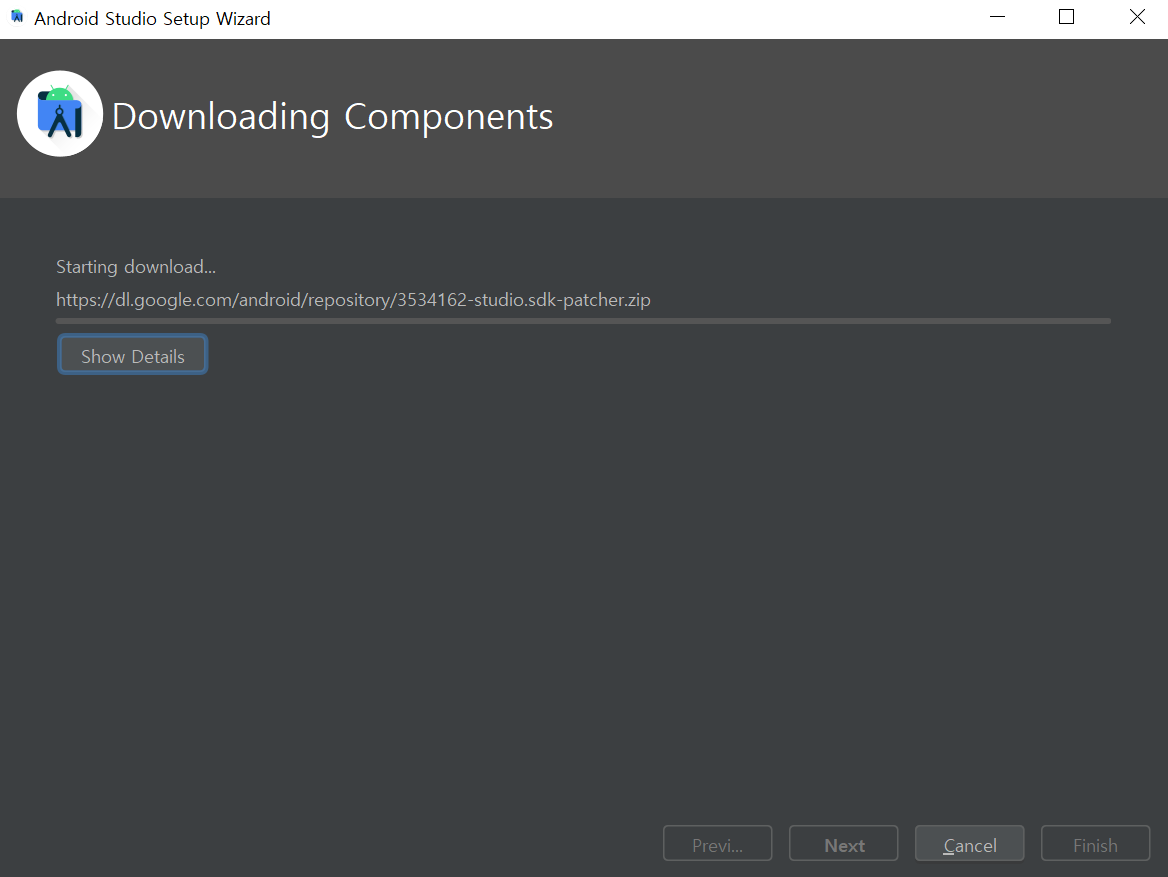
9. 다운로드 및 설치가 완료되었습니다.
1) 'Finish' 버튼을 클릭하여 설치를 완료합니다.
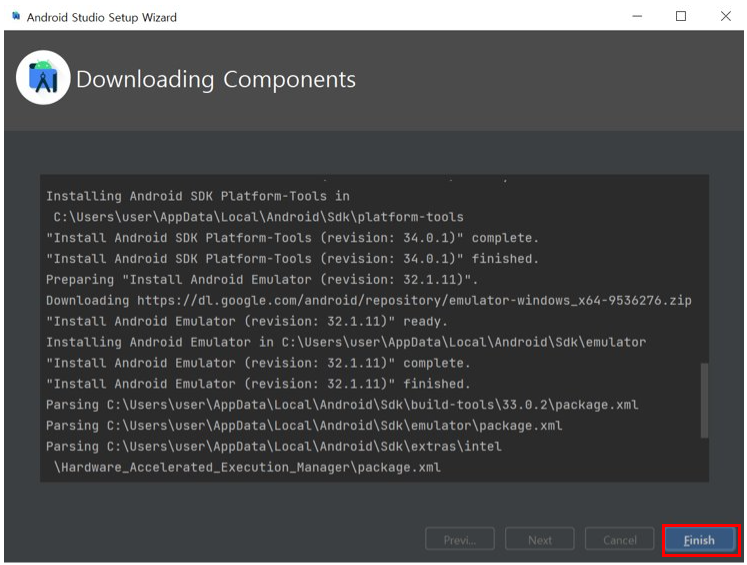
1. 이제 안드로이드 스튜디오의 설치가 완료되었습니다.
1) 'New Project'를 클릭하여 안드로이드 개발을 시작해주세요!
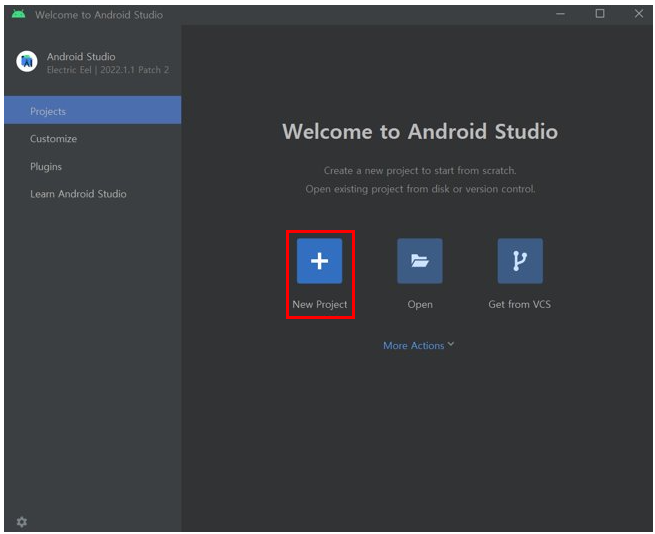
여기까지 안드로이드 스튜디오의 다운로드와 설치 방법을 알아보았습니다.
이 글을 읽으신 모든 분들이, 안드로이드 스튜디오를 잘 설치하여 원하는 프로그램을 잘 개발하였으면 좋겠습니다.
읽어주셔서 감사합니다 :)
'IT > Mobile' 카테고리의 다른 글
| [Apple Pay] 애플페이 카드 등록, 설정 및 사용법 (아이폰, 애플워치) (0) | 2023.03.24 |
|---|

댓글